Hai semua ! Korang mesti tak tahu kan yang iOS 11 ada alat perakam skrin rasmi atau dikenali sebagai screen recording. Fungsinya adalah untuk merakam segala benda yang kita buat pada iPhone kita. Ia agak bagus juga kerana apa yang kita terlepas, kita boleh lihat semua sebagai format video. Hari ini kami akan tunjukkan langkah-langkah untuk merekod skrin iPhone anda menggunakan iOS 11 (Tanpa jailbreak & Komputer)
- Tambah Shortcut Screen Recording
Sama seperti alat Lampu suluh, alat Rakaman Skrin tidak mempunyai aplikasi – hanya pilihan kawalan untuk Pusat Kawalan.
Untuk menetapkannya, perlu ke ”setting”. Kemudian, klik ”Control Centre”. Dari situ, pilih ”Customize Controls” kemudian scroll kebawah dan jumpa ”screen recording” dan klik pada ikon hijau “tambah” di sebelahnya untuk menambahnya ke Control Centre.
SETTING – CONTROL CENTRE (Customize Controls) – SCREEN RECORDING – (+)
2. Mula Merekod Skrin
Sebaik sahaja anda telah menambah ikon kawalan Screen Recording, anda akan melihat toggle Screen Recording anda boleh klik apabila anda ingin merakam skrin anda.
Secara keseluruhan, rakaman skrin juga akan merakam sebarang muzik dan bunyi semasa rakaman video. Anda juga boleh tekan “Start Recording” dari window ini untuk memulakan rakaman juga.
Sebaik sahaja rakaman dimulakan, bar status akan berubah menjadi merah dan kekal seperti itu sehingga anda menghentikannya. Jika anda merakam rakaman games, bar status merah mungkin tidak akan ditunjukkan, kerana kebanyakan permainan menyembunyikan bar status.
3. Hentikan Rakaman Video
Untuk menghentikan rakaman, anda boleh pergi ke ”Control Centre” dan tekan pada ikon Rakaman Skrin atau tekan lama dan klik ” Screen Recording”. Sebagai alternatif, anda boleh klik penunjuk rakaman merah dalam bar status, jika anda melihatnya, kemudian tekan “Stop.”
Sebaik sahaja anda berhenti merakam, anda akan mendapat notification yang anda boleh tekan untuk melihat dengan pantas video dalam aplikasi Foto. Anda juga boleh pergi ke aplikasi Foto secara langsung untuk mencari video dalam album “Camera Roll” dan “Video”.
4. Edit Video Anda
Dalam aplikasi Foto, pilih butang “Edit” pada video anda. Untuk trim video, hanya klik dan hold on salah satu anak panah hitam pada kedua sisi frame viewer, dan gerakkannya ke dalam. Penunjuk potongan kuning akan muncul untuk membantu anda melihat dengan lebih baik. Anda boleh pratonton video pada bila-bila masa dengan klik pada butang play di bahagian bawah.
Sebaik sahaja anda berpuas hati dengan panjang video, klik “Done” di bahagian bawah sebelah kanan dan pilih “Save as New Clip” untuk menyimpannya. Ini tidak akan menulis current clip, jadi anda tidak perlu risau tentang kehilangan rakaman skrin asal.
CONTROL CENTRE – RECORD – RED BAR – CLICK ‘STOP’ – PHOTOS – VIDEO

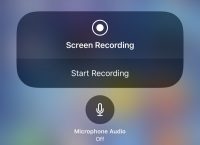
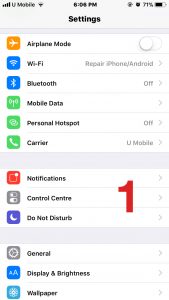
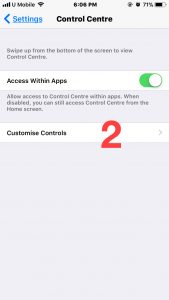
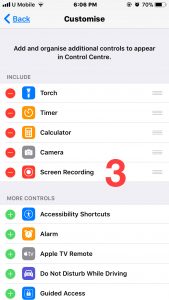
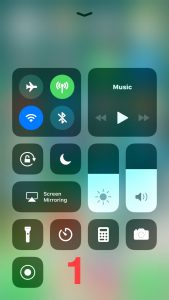
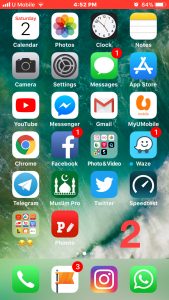
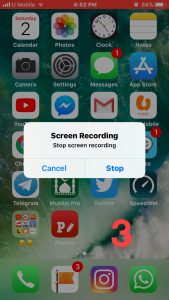

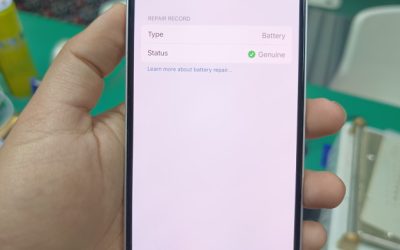

0 Comments